Activity : Assignment
Gambaran umum
Halaman ini menyajikan instruksi untuk membantu Anda:
- Membuat tugas untuk mahasiswa
- Mengelola pengiriman tugas
- Menilai tugas langsung dari LMS
- Unduh tugas untuk dinilai secara offline
Jenis penugasan
Anda dapat membuat beberapa jenis tugas di LMS:
- Teks online - Mahasiswa mengetik (atau menyalin dan menempel) jawaban mereka secara online di teks editor daripada mengirimkan file.
- Unggah Berkas - Mahasiswa dapat mengunggah berkas penugasan mereka. Secara default, berkas yang dapat diunggah memiliki ekstensi .pdf .doc .docx .xls .xlsx.
Klik untuk membuka video panduan membuat penugasan
Membuat penugasan
- Di halaman course, klik tombol Turn Editing On di kanan atas
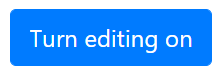 .
. - Di halaman course, di bagian Pertemuan 1 - 14 (Disesuaikan dengan kebutuhan) klik Add an activity or resource
 .
. -
Akan muncul pop up jendela untuk memilih aktivitas dan resource yang dibutuhkan.
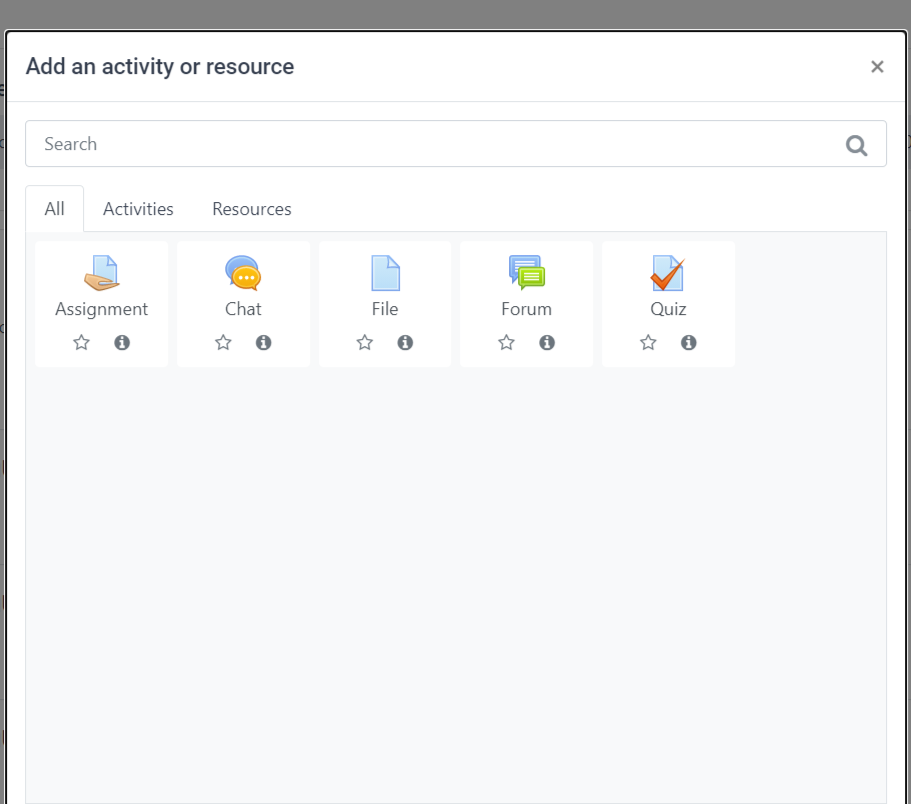
Pop up untuk menambah aktivitas dan resource -
Pilih Assignment.
-
Di halaman Adding a new Assignment, bagian General isilah:
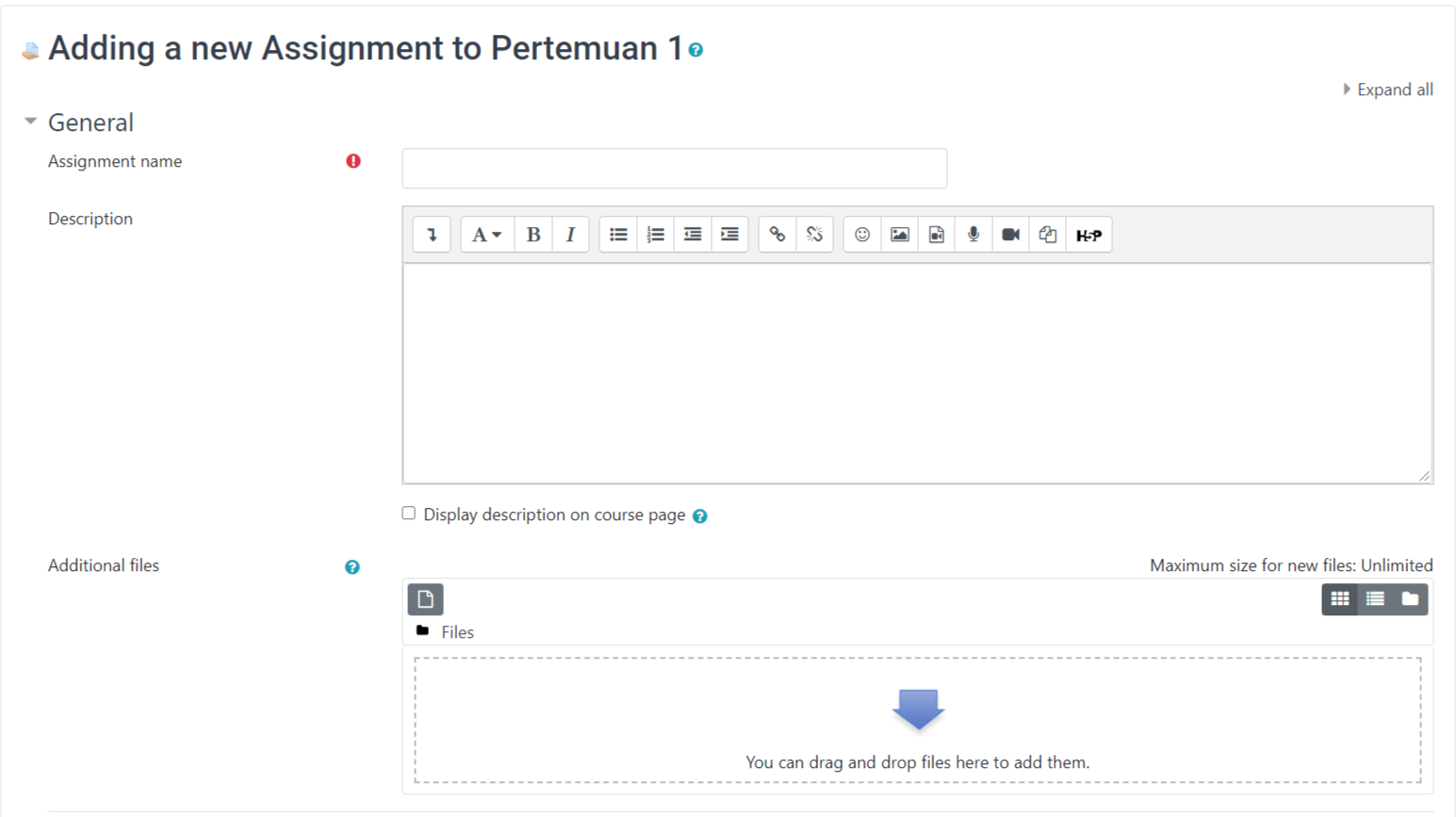
Assignment Setting - Masukkan nama tugas
- Masukkan Deskripsi tugas
- Pilih kotak centang Display description jika Anda ingin teks yang Anda masukkan dalam Deskripsi ditampilkan di halaman course di bawah link tugas.
-
Pada bagian Availability isilah:
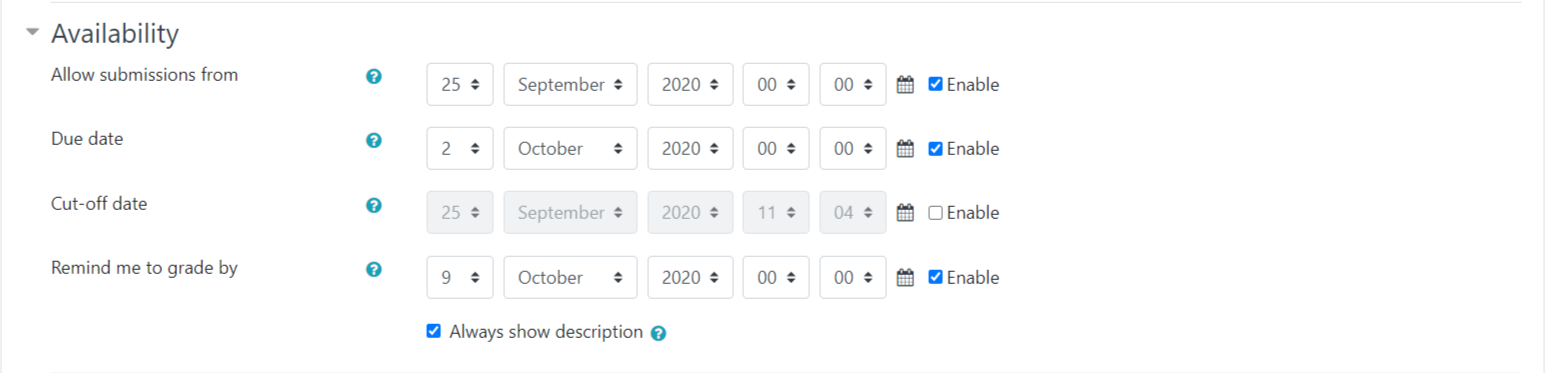
Assignment Setting - Allow submissions from - Jika diaktifkan, mahasiswa tidak dapat mengirimkan tugas sebelum tanggal yang anda pilih.
- Due date - Jika diaktifkan, submission tugas masih diizinkan setelah tanggal ini tetapi akan ditandai sebagai terlambat. Nonaktifkan dengan menghapus centang pada kotak centang.
- Cut-off date - Setelah tanggal ini, mahasiswa tidak akan dapat mengirimkan tugas dan tombol kirim akan hilang.
- Remind me to grade by - Tanggal yang dimasukan merupakan tanggal pengingat untuk dosen menilai tugas yang sudah dikirimkan mahasiswa. Tanggal Ini akan ditampilkan di kalendar ketika setidaknya satu mahasiswa telah mengirimkan tugasnya.
-
Di bagian Submission Types isilah:

Assignment Setting Di sini Anda dapat memutuskan bagaimana Anda ingin mahasiswa mengirimkan tugas mereka kepada Anda.
-
Online text - mahasiswa mengetik tugas mereka langsung di Moodle menggunakan editor teks.
-
File submissions - mahasiswa dapat mengunggah satu atau lebih file dari jenis apa pun yang dapat didownload oleh dosen.
-
Maximum submission size - Ukuran unggahan maksimum mengacu pada setiap file yang diunggah mahasiswa. Itu tidak boleh lebih besar dari batas dalam pengaturan course.
-
Accepted file types - dosen dapat menentukan jenis file yang mahasiswa dapat unggah ke tugas. Pemilih jenis file muncul saat mengklik 'Pilih', menawarkan pilihan jenis file yang berbeda. Jika dibiarkan saja, maka mahasiswa akan dapat mengirimkan tugas dengan jenis file sesuai pengaturan default, yaitu PDF, DOC, DOCX, XLS dan XLSX.
-
-
Di bagian Feedback types isilah:

Assignment Setting -
Feedback comments - Jika diaktifkan, pengajar dapat meninggalkan komentar untuk setiap kiriman (yang muncul di layar penilaian tugas.)
-
Offline grading worksheet - Ini berguna jika Anda ingin melakukan penilaian secara offline. Anda dapat mengunduh draft lembar penilaian(bukan hasil penilaian) dan mengeditnya secara offline dalam program seperti Microsoft Excel.
-
-
Di bagian Notification isilah:
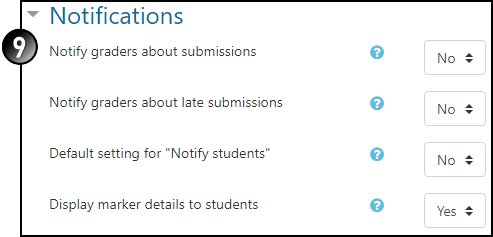
Assignment Setting - Di Notify graders about submissions, pilih Tidak kecuali sangat penting bahwa pengajar diberi tahu tentang setiap kiriman individu. Pastikan untuk memilih Tidak jika Anda akan menyiapkan penilaian buta untuk tugas ini.
- Jika Anda memilih Tidak di Notify graders about submissions, Anda juga dapat memilih apakah Anda ingin Memberi tahu penilai tentang pengiriman yang terlambat .
- Di setelan Default untuk "Notify students", Anda dapat menyetel nilai default untuk kotak centang Beri tahu siswa di formulir penilaian. Pengaturan default adalah Tidak .
- Pilih Tidak di Display marker details to students jika Anda ingin mencegah siswa melihat detail pengguna terakhir yang mengubah nilai atau umpan balik mereka.
-
Di bagian Grade isilah:
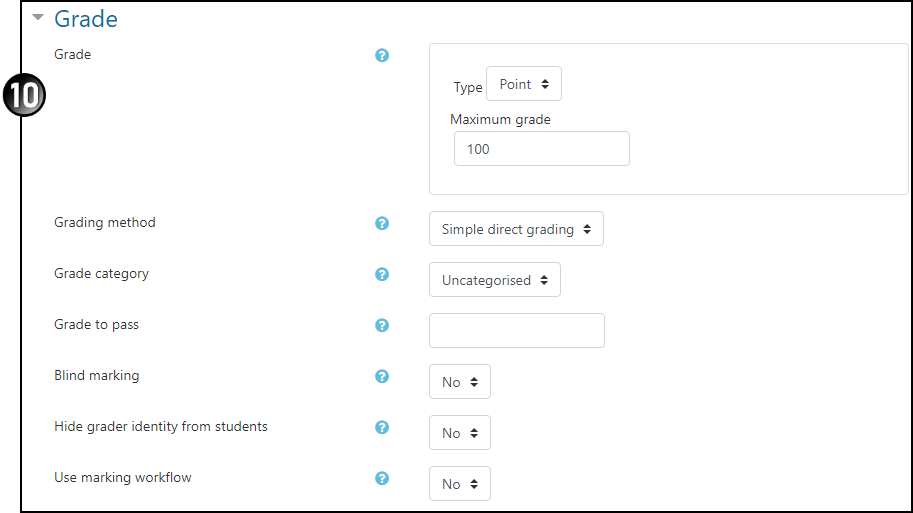
Assignment Setting - Di Grade, pilih nilai maksimum yang dapat dicapai (atau skala yang sesuai) untuk tugas ini dari daftar drop-down.
- Pada Grading method, Anda dapat memilih untuk menandai tugas hanya dengan memberikan nilai, atau menggunakan panduan penilaian atau rubrik .
- Pada Grade category pilih kategori penilaian dimana Anda ingin nilai tugas ini ditempatkan di Gradebook (jika digunakan).
- Pada Grade to pass masukkan nilai minimum yang disyaratkan untuk lulus. Biarkan kosong jika tidak ada nilai minimal.
- Pilih apakah Anda ingin melakukan Blind marking untuk tugas ini. JIka anda pilih yes, mahasiswa tidak dapat melihat siapa yang memberikan nlai pada tugasnya.
- Kolom lain biarkan default.
-
Klik Save and return untuk melihat aktivitas baru dalam daftar konten pada halaman beranda course, atau Save and display untuk melihat aktivitas tersebut.

Tombol simpan
Mengunduh berkas tugas
Setelah mahasiswa mengirim tugas mereka, dosen dapat mengunduh berkas tugas tersebut.
Catatan
Baik tugas Online text atau File submission, anda tetap harus mengunduh berkas tugas untuk memulai penilaian.
-
Pada halaman tugas, di bagian atas kanan sebelah judul tugas klik tombol

Tombol gerigi -
Akan muncul menu, dan pilih Download all submissions.
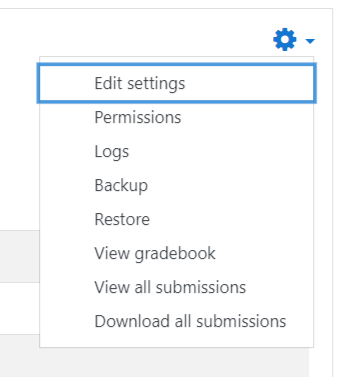
Download submission -
Klik Continue dan download akan mulai.
Penilaian tugas
Dosen dapat menilai tugas yang sudah mahasiswa kirim. Penilaian dapat dilakukan dengan 2 cara, yaitu secara langsung di LMS ataupun secara offline dengan file CSV dan kemudian unggahnya ke LMS.
Penilain secara langsung
Untuk penilain secara langsung, ikutilah cara berikut:
- Pada halaman penugasan, pilih tombol
 untuk memulai penilaian.
untuk memulai penilaian. - Anda akan menuju halaman penilaian.
-
Disebalah kiri atas terdapat info mengenai course dan penugasan yang anda nilai.
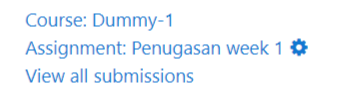
Info course & penugasan -
Di bagian tengah atas terdapat info mengenai mahasiswa yang anda nilai tugasnya.
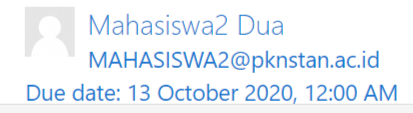
Info Mahasiswa -
Di sebelah kanan atas terdapat dropdown menu untuk memilih mahasiswa yang akan anda nilai.
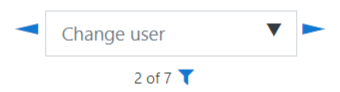
Pilih mahasiswa -
Di bagian tengah terdapat info mengenai submission status mahasiswa. Anda juga dapat memberikan komentar feedback mengenai tugas yang mahasiswa kirim.
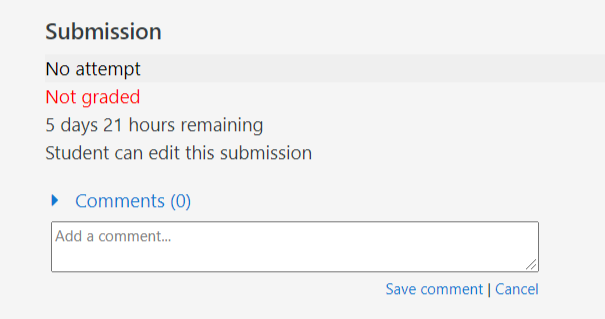
Submission status -
Di bagian tengah juga terdapat kolom isian untuk memberikan nilai. Isilah nilai tugas mahasiswa di bagian ini.
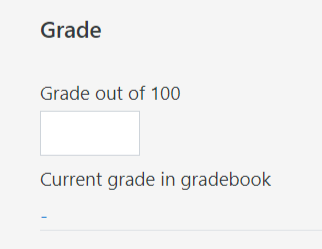
Kolom nilai -
pilih centang Notify Student untuk memebritahu mahasiswa bahwa tugas sudah dinilai. Klik Save Changes untuk menyimpan nilai, atau Save and show next untuk menyimpan nilai dan melanjutkan menilai mahasiswa selanjutnya. Klik Reset untuk mereset nilai mahasiswa.

Tombol simpan
Penilaian offline
Penilaian tugas secara offline dapat dilakukan dengan mengunduh file CSV lembar penilaian dan kemudian mengunggahnya kembali di LMS.
Harap perhatikan
Penilaian secara offline hanya dapat dilakukan jika anda memilih opsi Offline grading worksheet di pengaturan penugasan(Assignment setting). Lihat pada Membuat penugasan nomor 8.
-
Pada halaman penugasan, pilih View all submission.

View all submission -
Pada bagian atas dibawah judul penugasan terdapat dropdown menu Grade action

Grade action -
Klik dropdown menu Grade action dan pilih Download grading worksheet.
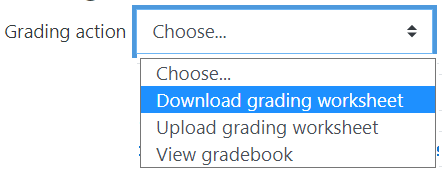
Mengunduh lembar penilaian -
Buka file yang telah diunduh dengan program pengolah angka favorit anda. Pada kolom Grade, isilah dengan nilai mahasiswa.

Lembar penilaian -
Simpan lembar penilaian yang sudah diisi dalam bentuk CSV.
-
Untuk mengunggah lembar penilaian ke LMS, pada dropdown menu Grade action pilih Upload grading worksheet
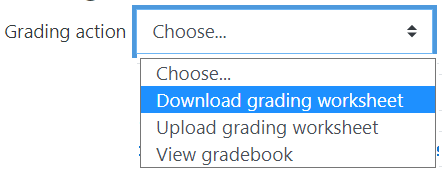
Mengunggah lembar penilaian -
Di halaman upload, klik tombol
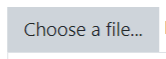 untuk memilih berkas lembar penilaian dari komputer anda.
untuk memilih berkas lembar penilaian dari komputer anda. -
Pada opsi separator, pilih tanda pemisah yang anda pilih saat menyimpan file CSV lembar penilaian. Biarkan secara default jika anda tidak tahu separator yang digunakan.

Separator -
Klik tombol
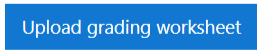 untuk mulai mengunggah.
untuk mulai mengunggah. -
Pastikan nilai yang anda unggah sudah sesuai pada halaman konfirmasi.
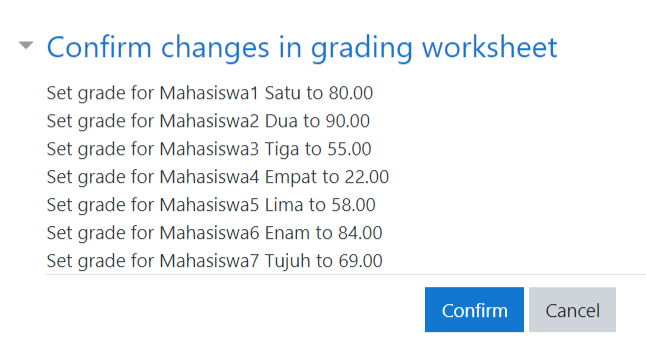
Konfirmasi nilai -
Klik Confirm untuk melanjutkan. Klik Continue untuk menyelesaikan.
-
Setelah berhasil, nilai akan muncul di kolom grade pada halaman penilaian tugas.
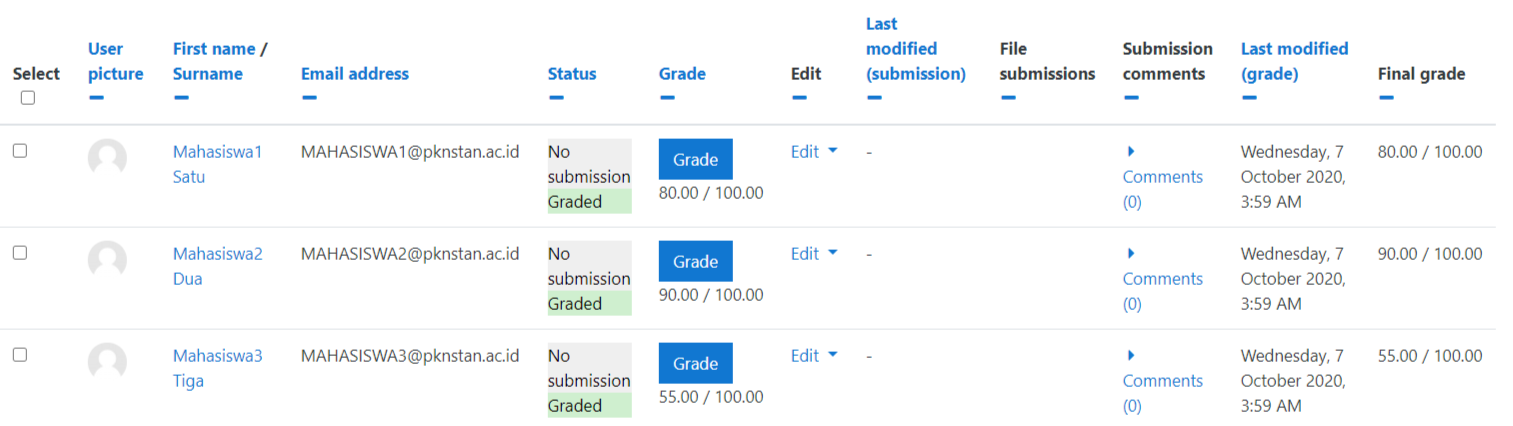
Nilai