Activity : Quiz
Gambaran umum
Selain penugasan, LMS menyediakan fitur untuk membuat kuis. Di dalam kuis tersebut anda dapat Memasukan 4 jenis pertanyaan, yaitu pilihan ganda, benar-salah, jawaban singkat dan essay. Kuis juga memiliki fitur untuk mengacak baik urutan pertanyaan maupun urutan jawaban (untuk soal pilihan ganda).
Di LMS, proses membuat kuis terbagi menjadi dua bagian, yaitu membuat aktivitas kuis terlebih dahulu, kemudian baru Memasukan pertanyaan ke dalam kuis tersebut. Berikut ini langkah-langkah untuk membuat sebuah kuis di LMS.
Klik untuk membuka video panduan membuat kuis
Klik untuk membuka video panduan mengenai bank soal
Membuat kuis
- Di halaman course, klik tombol Turn Editing On di kanan atas
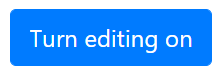 .
. - Di halaman course, di bagian Pertemuan 1 - 14 (Disesuaikan dengan kebutuhan) klik Add an activity or resource
 .
. -
Akan muncul pop up jendela untuk memilih aktivitas dan resource yang dibutuhkan.
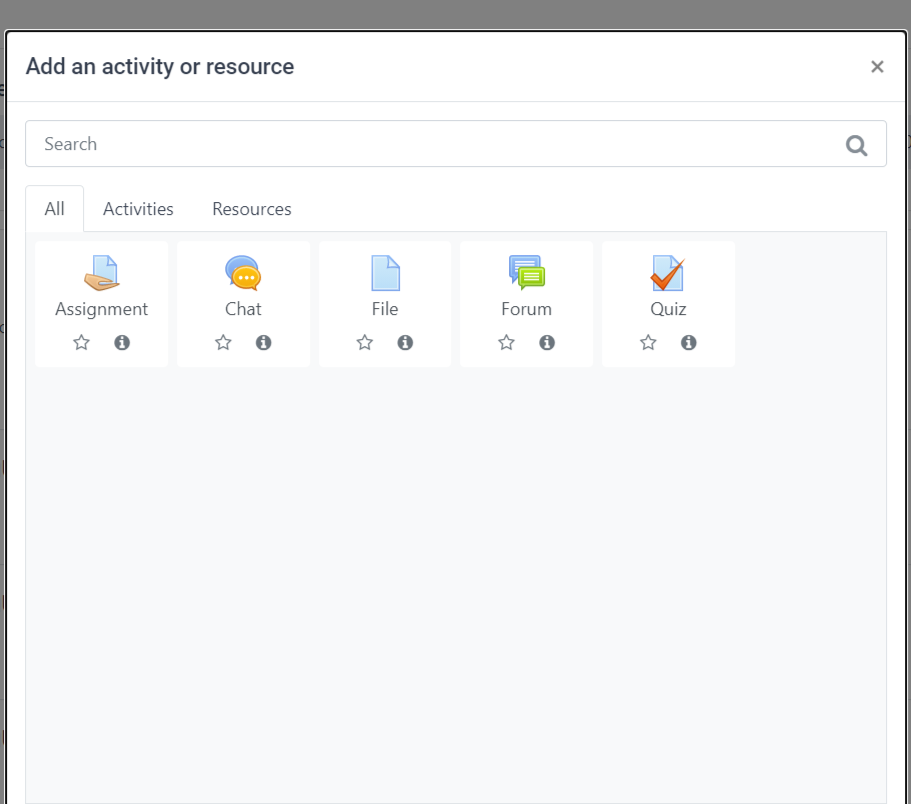
Pop up untuk menambah aktivitas dan resource -
Pilih aktivitas Quiz.
- Masukkan nama kuis dan deskripsinya.
-
Pada bagian Timing, anda dapat mengatur kapan kuis dibuka dan ditutup serta jangka waktu pengerjaan. Secara default, peserta memiliki waktu yang tidak terbatas untuk mengerjakan kuis. Untuk mendapatkan hasil yang kredibel, anda dapat menetapkan periode pengerjaan dan batas waktu.
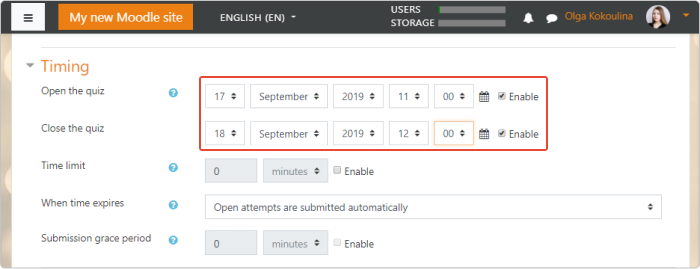
Pengaturan waktu kuis -
pada bagian Time limit, anda dapat mengatur batas waktu mengerjakan kuis. Saat mahasiswa mulai menjawab pertanyaan, mereka melihat penghitung waktu mundur yang menunjukkan berapa banyak waktu tersisa. Saat waktunya habis, kuis otomatis ditutup.
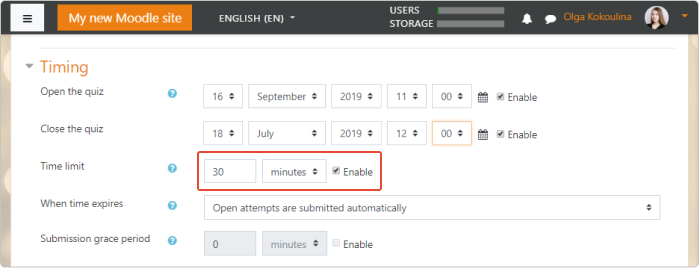
Batas waktu -
Pada bagian Grade, anda dapat mengatur nilai minimal kelulusan, jumlah percobaan dan metode penilaian. Isi angka 0 jika tidak diperlukan nilai minimal kelulusan.
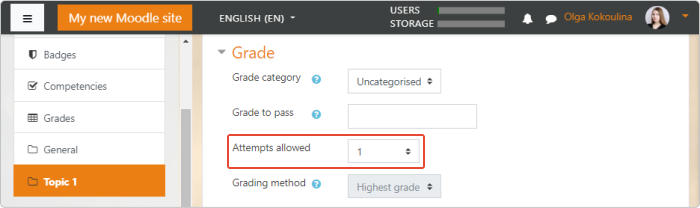
Grade -
Pada bagian Layout, anda dapat mengelompokkan pertanyaan ke dalam blok dan menempatkan setiap pertanyaan di satu halaman, atau semua pertanyaan di satu halaman.
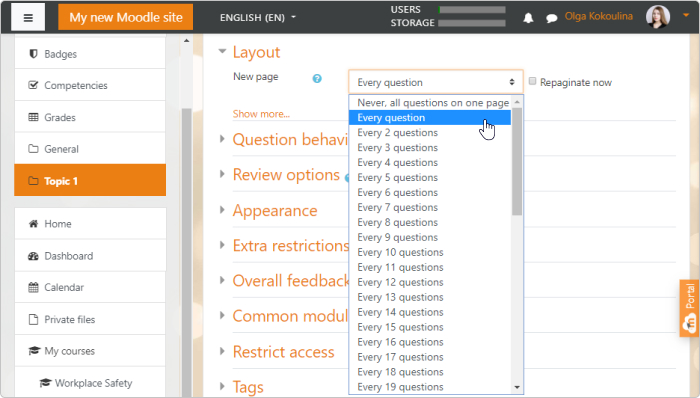
Tata letak -
Pada Question behaviour, anda dapat memilih untuk mengacak pertanyaan atau tidak.
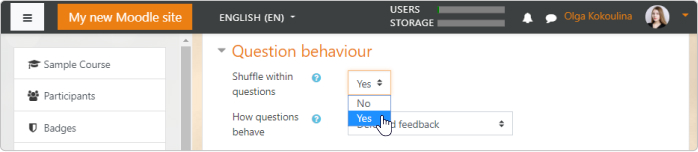
Acak pertanyaan -
Di bagian feedback, anda dapat memberikan umpan balik kepada mahasiswa sesuai dengan hasil kuisnya.
-
Klik Save and return untuk melihat aktivitas baru dalam daftar konten pada halaman beranda course, atau Save and display untuk melihat aktivitas tersebut.

Tombol simpan
Memasukan pertanyaan
Setelah anda selesai membuat kuis, anda akan menuju halaman kuis dengan tampilan seperti di bawah ini.
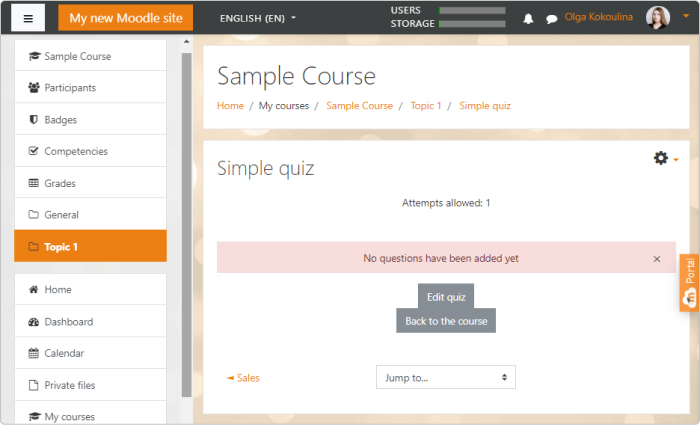 |
|---|
| Tampilan kuis |
Selanjutnya, anda perlu untuk Memasukan pertanyaan ke dalam kuis. Ikuti langkah berikut untuk memasukkan pertanyaan.
Memasukan pertanyaan benar-salah
- Klik Edit quiz untuk masuk ke mode edit kuis.
-
Di sebelah kanan, pilih Add dan pilih a new question.
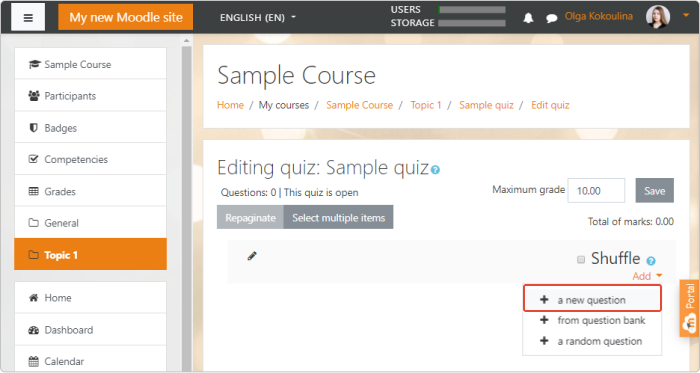
Menambah pertanyaan -
Pilih jenis pertanyaan. untuk membuat pertanyaan benar-salah, maka pilih True/False. Klik tombol Add.
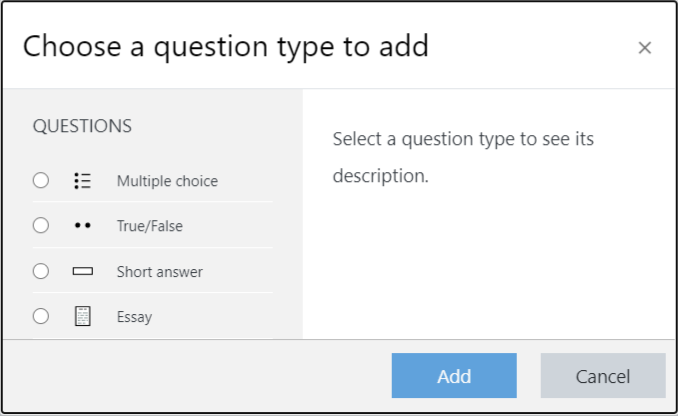
Memilih jenis pertanyaan -
Di jendela baru, isi nama pertanyaan dan teks pertanyaan (inilah file sumber untuk contoh kuis). Anda juga dapat menambahkan gambar atau video ke materi tambahan tentang topik pertanyaan.
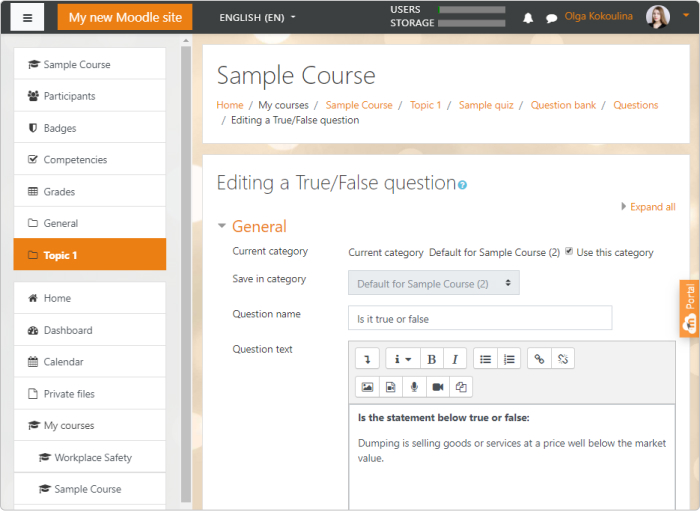
Memasukan pertanyaan -
Kemudian atur jawaban yang benar dari dropdown menu.
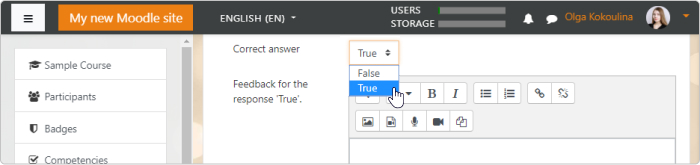
Jawaban benar -
Secara default, mahasiswa mendapatkan satu poin untuk setiap jawaban yang benar, tetapi Anda dapat mengubahnya dari kolom Default mark. Anda juga dapat menambahkan umpan balik untuk tanggapan sehingga mahasiswa dapat lebih memahami topik dan meningkatkannya di lain waktu.
- klik Save changes untuk menyimpan pertanyaan.
Memasukan pertanyaan pilihan ganda
- Klik Edit quiz untuk masuk ke mode edit kuis.
-
Di sebelah kanan, pilih Add dan pilih a new question.
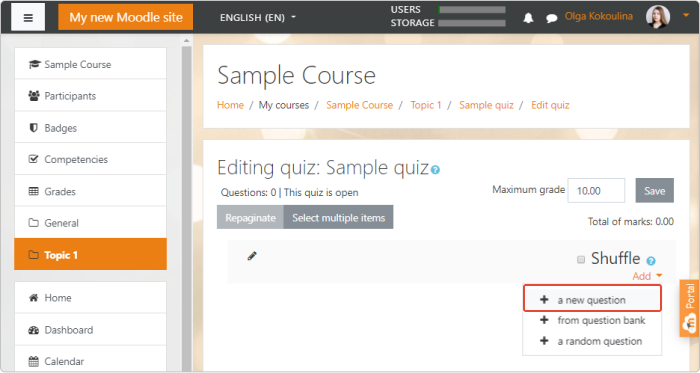
Menambah pertanyaan -
Pilih jenis pertanyaan. untuk membuat pertanyaan benar-salah, maka pilih Multiple choice. Klik tombol Add.
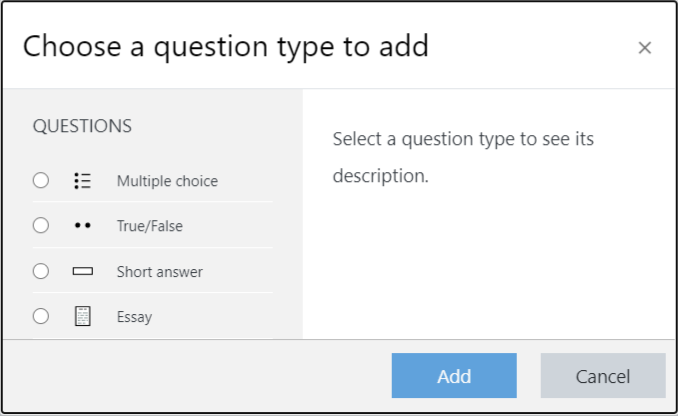
Memilih jenis pertanyaan -
Di jendela baru, isi nama pertanyaan dan teks pertanyaan (inilah file sumber untuk contoh kuis). Anda juga dapat menambahkan gambar atau video ke materi tambahan tentang topik pertanyaan.
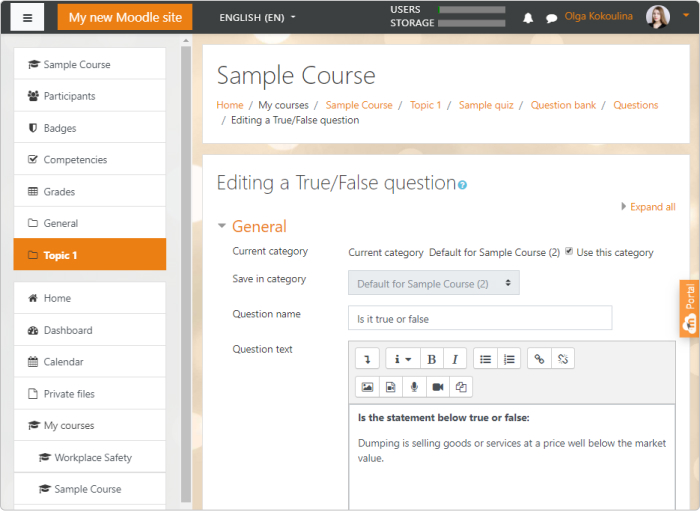
Memasukan pertanyaan -
Secara default, mahasiswa mendapatkan satu poin untuk setiap jawaban yang benar, tetapi Anda dapat mengubahnya dari kolom Default mark.
-
Dalam pertanyaan pilihan ganda, Anda dapat mengatur apakah ada lebih dari satu jawaban benar.
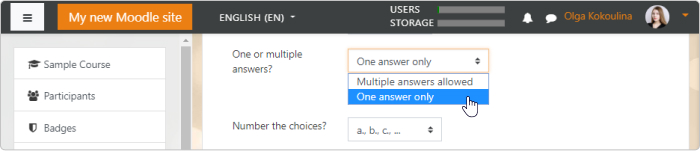
Pilih berapa banyak jawaban yang diperbolehkan -
Di bagian Answer, masukan pilihan jawaban. Pada bagian Grade, tentukan bobot nilai dari pilihan jawaban tersebut.
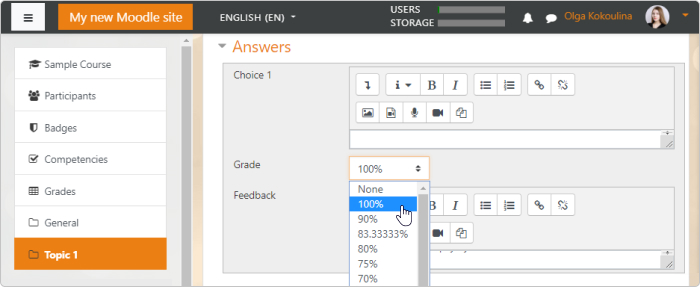
Pilihan jawaban -
opsi lain biarkan default, kemudian klik Save changes untuk menyimpan.
Memasukan pertanyaan jawaban singkat
- Klik Edit quiz untuk masuk ke mode edit kuis.
-
Di sebelah kanan, pilih Add dan pilih a new question.
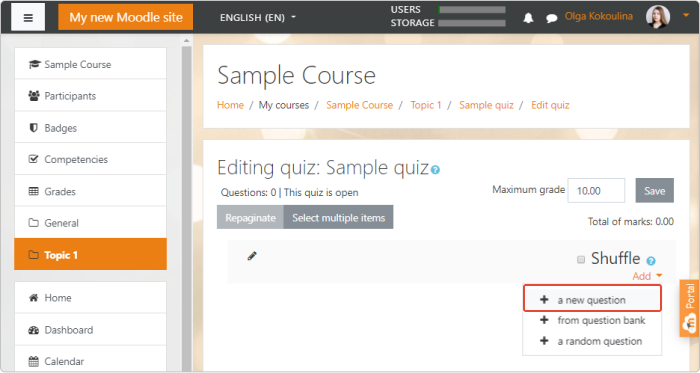
Menambah pertanyaan -
Pilih jenis pertanyaan. untuk membuat pertanyaan benar-salah, maka pilih Shortanswer. Klik tombol Add.
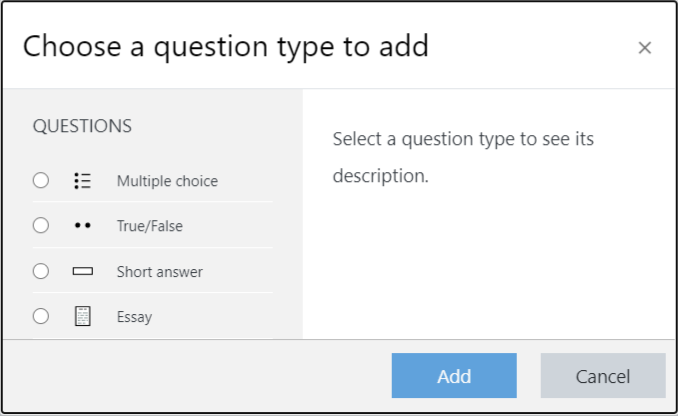
Memilih jenis pertanyaan -
Di jendela baru, isi nama pertanyaan dan teks pertanyaan (inilah file sumber untuk contoh kuis). Anda juga dapat menambahkan gambar atau video ke materi tambahan tentang topik pertanyaan.
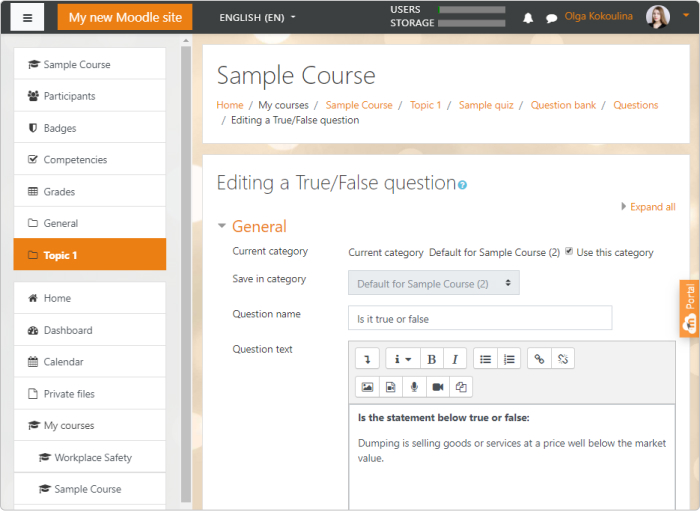
Memasukan pertanyaan -
Secara default, mahasiswa mendapatkan satu poin untuk setiap jawaban yang benar, tetapi Anda dapat mengubahnya dari kolom Default mark.
-
Di bagian Answer, masukan jawaban benar. Pada bagian Grade, tentukan bobot nilai dari pilihan jawaban tersebut.

Pilihan jawaban -
Anda dapat memberikan umpan balik di bagian feedback.
- klik Save changes untuk menyimpan.
Memasukan pertanyaan essay
- Klik Edit quiz untuk masuk ke mode edit kuis.
-
Di sebelah kanan, pilih Add dan pilih a new question.
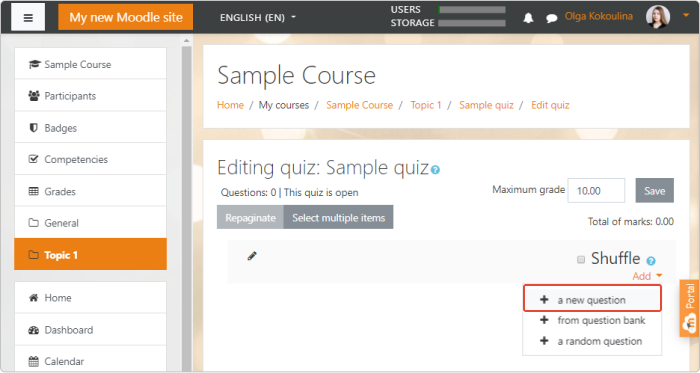
Menambah pertanyaan -
Pilih jenis pertanyaan. untuk membuat pertanyaan benar-salah, maka pilih Essay. Klik tombol Add.
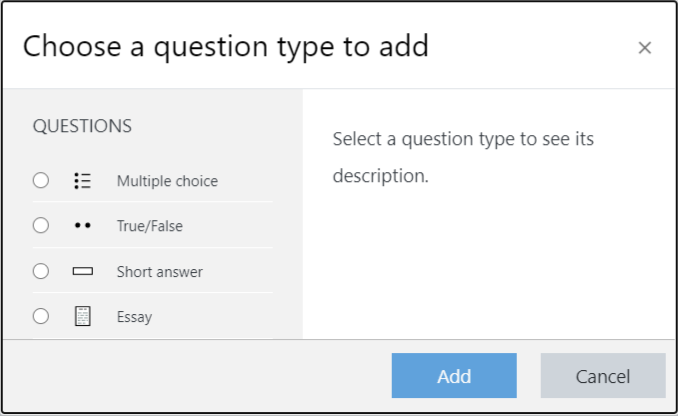
Memilih jenis pertanyaan -
Di jendela baru, isi nama pertanyaan dan teks pertanyaan (inilah file sumber untuk contoh kuis). Anda juga dapat menambahkan gambar atau video ke materi tambahan tentang topik pertanyaan.
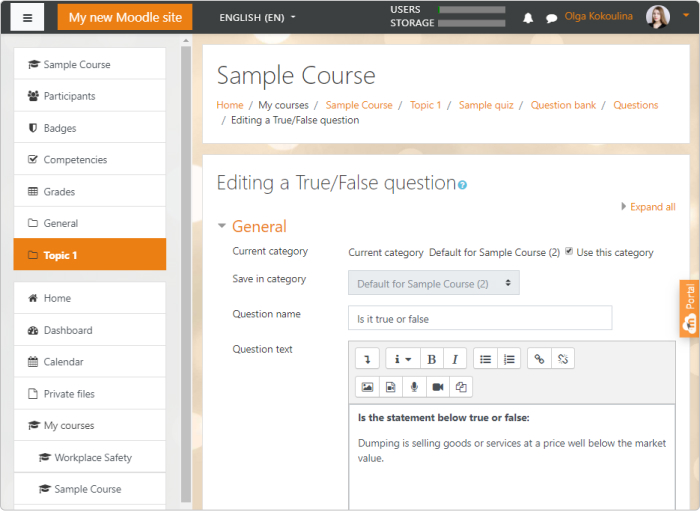
Memasukan pertanyaan -
Secara default, mahasiswa mendapatkan satu poin untuk setiap jawaban yang benar, tetapi Anda dapat mengubahnya dari kolom Default mark.
-
Pada bagian Response format, pilih HTML editor jika anda ingin mahasiswa mengetik langsung jawaban di LMS. Pilih No online text jika anda ingin mahasiswa hanya mengunggah jawaban mereka melalui file dokumen (PDF,DOC atau XLS).
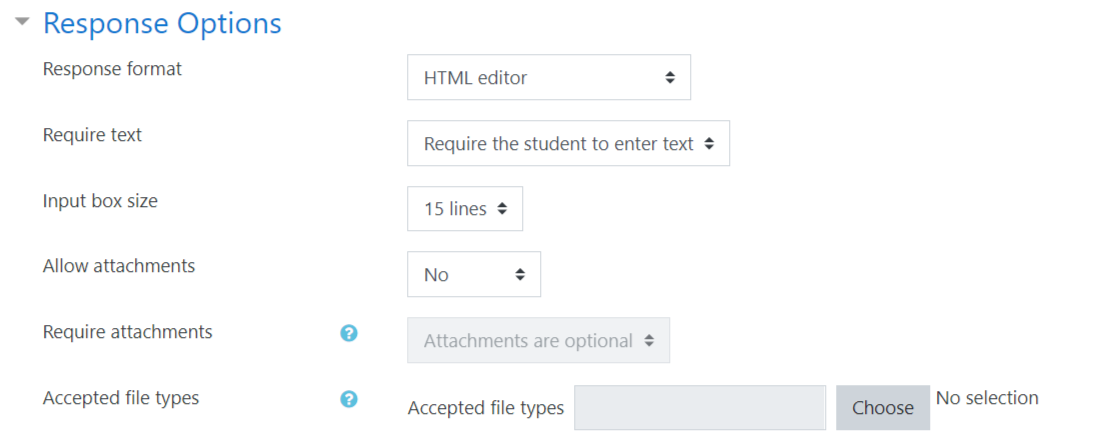
Metode jawaban mahasiswa -
Pada bagian Allow attachments anda bisa mengatur batas maksimal jumlah file yang dapat diunggah mahasiswa. Pada bagian Require attachments anda bisa mengatur jumlah file yang wajib diunggah mahasiswa.

Atur attachments -
opsi lain biarkan default, kemudian klik Save changes untuk menyimpan.
Memasukan Pertanyaan dari bank soal
- Klik Edit quiz untuk masuk ke mode edit kuis.
-
Di sebelah kanan, pilih Add dan pilih from question bank.
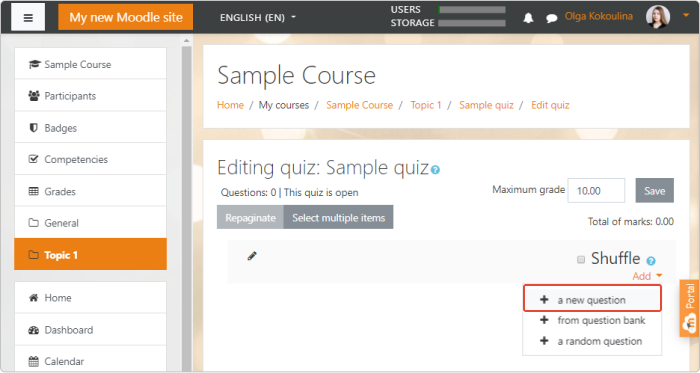
Menambah pertanyaan -
Pilih pertanyaan dengan klik tombol + di sebelah kanan pertanyaan.
Bank soal
Setiap course di LMS menyediakan sebuah bank soal. Bank soal mengumpulkan semua pertanyaan kuis pada suatu course. pertanyaan di bank soal dapat digunakan kembali untuk kuis lain pada satu course yang sama. Tetapi, anda tidak dapat menggunakan pertanyaan kuis dari course lain. Selain itu, anda dapat memasukkan pertanyaan secara massal menggunakan fitur import pada bank soal. Anda juga dapat mengeskport seluruh pertanyaan dari bank soal ke dalam file CSV atau XML.
Import soal ke bank soal
-
Pada halaman bank soal, pilih tab Import.

Import -
Di bagian File format, pilih format file yang sudah anda siapkan.
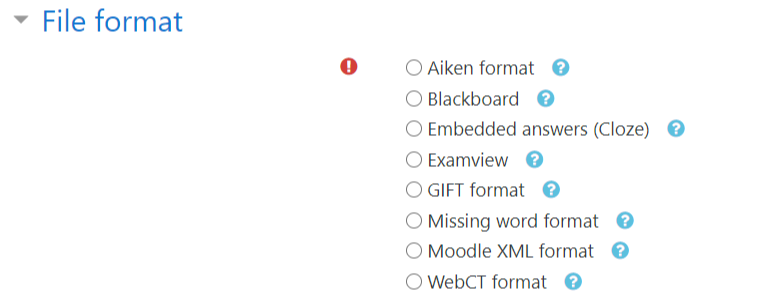
File format -
Pilih tombol Choose a file untuk memilih file dari komputer anda.
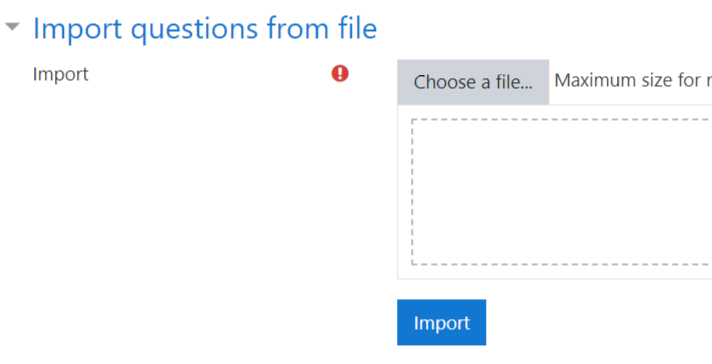
Pilih file -
Klik tombol Import untuk memulai mengimport.
Export soal dari bank soal
-
Pada halaman bank soal, pilih tab Export.

Export -
Di bagian File format, pilih format file yang sudah anda inginkan.
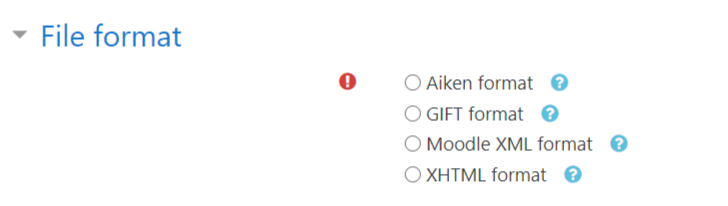
File format -
Hilangkan centang Write category to file.
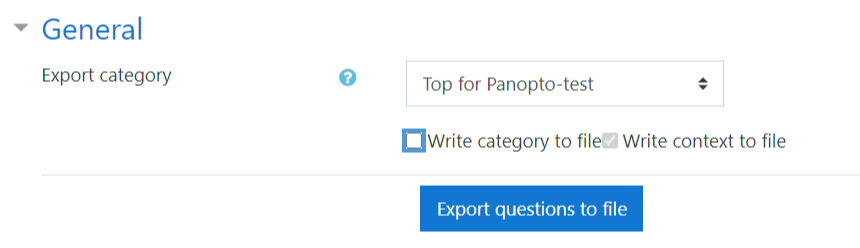
Export -
Klik tombol Export questions to file.
Quiz Generator
Membuat pertanyaan dengan quiz generator dan import ke bank soal. SIlahkan download tool nya di https://hbubecc.wixsite.com/jordan/tools .